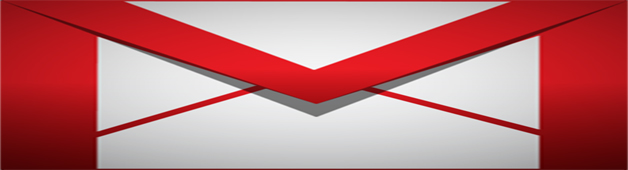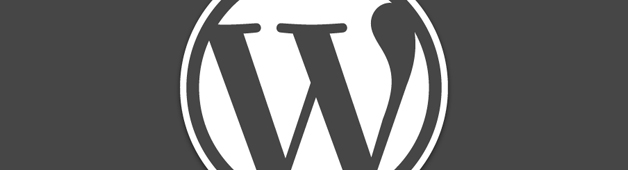Although Facebook Comments launched in 2011 it wasn’t until recently that I decided to implement the comment system into my blog. There were several reasons why I didn’t pull the trigger on the new comment system when it launched, but the primary reason was simply because there was no out-of-the-box method to export all the comments from my then-comment system to Facebook Comments. However, after kicking around the pros and cons for a bit, I took the plunge and installed Facebook Comments since it will reduce the number of trolls, silence the anonymous commenters, and help facilitate higher quality conversations. That being said, here’s to a fresh start!
Okay, so in this tutorial I’m going to explain how to manually implement Facebook Comments for those of you who choose not to install a plugin or unable to install a plugin due to an old WordPress version you might be running. Let’s get started.
Read More